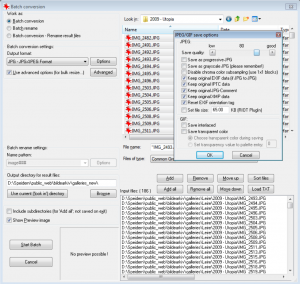Innholdsfortegnelse
Info om hjemmesiden
Dette er altså hjemmesiden til Vikhamar Speidergruppe. Den bruker Dokuwiki som CMS (content managment system). Selv om Dokuwiki egentlig er laget som et dokumenterings verktøy for prosjekter o.l., så fungerder det også veldig bra som en hjemmeside takket være enkle tillegg (plugins) til siden. Dokuwiki er gratis, enkelt å sette opp, og krever ikke spesielle tillegg på serveren den kjører på.
For at vi skal kunne bruke siden i lang tid er det viktig at vi har noen regler for hvordan den skal brukes og hvor forskjellige ting legges ut, ellers blir det fort rot. Å endre strukturen på hvor ting er lagret etter at det er lagt ut er ikke enkelt (selv om det er enkelt å endre strukturen på hvordan det presenteres på siden).
Regler og bruk
Oppgradering
Oppgradering av hjemmesiden (dokuwiki som ligger i bunn) skal bare gjøres til stabile versjoner som er offisielle utgivelser. RC (release candidate) er ikke å anse som en stabil versjon, og det skal ikke oppgraderes til RC# versjoner med mindre det er veldig gode grunner for det.
Plugins
Plugins er tillegg som brukes for å gi siden ekstra funksjonalitet. Det er viktig at de plugins som legges inn er kompatible med den versjonen av dokuwiki vi bruker. Antallet plugins som legges inn bør holdes til et minimum for å lette vedlikehold av siden. Kvalitet på de forskjellige plugins som er tilgjengelig kan være forskjellig, og er en uheldig kan kombinasjon av forskjellige plugins være uheldig. En bør derfor testet ut nye plugins på en annen installasjon før de installeres på hjemmesiden.
Bildergalleri
Bilder som lastes opp til bildegalleriet SKAL skaleres og komprimeres før de lastes opp. Anbefalt format er JPEG, bredde 1024 pixler, høyde 768 pixler, komprimering/kvalitet 80%-90%. Et bilde vil da typisk være mellom 200KB og 400KB stort. Rå-data fra et kamera er gjerne flere MB stort. Komprimering som anbefalt over vil sørge for at vi ikke bruker for mye disk plass og at bildene lastes rask på hjemmesiden.
Et bra verktøy for å konvertere bildene er IrfanView som har mulighet for å konvertere flere biler samtidig. For å konvertere flere bilder samtidig, last først ned irfanview_bildearkiv.zip og pakk ut filen fra zip filen. Legg en en plass på din PC. Start IrfanView. Velg «File», «Batch Conversion/Rename…». Velg «Batch conversion», og «JPG-JPG/JPEG Format» under «Output format». Press «Options» og sett «Save quality» til 80.
Velg så «Advanced» og «Load settings», velg så IrfanView_bildearkiv.ini du lastet ned og «OK». Sett en katalog du vil lagre de nye filene i under «Output directory for result files». Bla deg nå fram til filene du vil konvertere på toppen og dra de ned fil bunnen. Velg så «Start Batch». Dette kan ta litt tid hvis det er mange bilder, og det kan se ut som om programmet har krasjet, men gi det litt tid.
Opplasting av bilder
Opplasting av bilder gjøres der du redigerer artikler. Trykk «Legg til bilder og andre filer». Bilder blir i utgangspunktet lastet opp til der artikkelen befinner seg (og det ønsker du når du laster opp bilder til bildearkivet (se beskrivelse under), men om du ønsker å lagre bildene andre plasser så kan du navigere dit på venstreside. Du ser hvor bildene blir lagret på toppen av vinduet. Når du legger til bilder som skal lastes opp kan du legge til flere bilder samtidig.
Under «rot» ligger diverse bilder som brukes på hjemmesiden, slik som logoer o.l.
Under «blog» ligger bilder som blir lastet opp sammen med blog innlegg. Her kan du ofte vurdere å lagre bildene i bildearkivet i stede, men om det er et kart eller liknende bilder som kan tenkes brukt flere ganger i blog innlegg kan det være greit å lagre det her også.
Under «gruppa» er det flere underkategorier. I de fleste tilfeller vil det være som over. Noen ganger gir det mening å legge bildene i underkategoriene, andre ganger i bildearkivet.
Så, hovedregelen, passer bildet i bildegalleriet så legg det der. Hvis det er spesielle bilder som bare hører til en gitt artikkel eller liknende, legg det sammen med artikkelen.
Opplasting til bildegalleriet
I de fleste tilfeller vil du trenge å opprette et nytt emne i bildearkivet før du kan laste opp bilder. Naviger deg fram til ønsket sted i bildegalleriet, f.eks. Bildegalleri:Turer. Velg rediger siden, kopier den øverste linjen og modifiser den til ønsket dato og tittle. Alltid bruk dato i navnet på slik at vi har unike navn for katalogene i filsystemet, ellers vil vi få problemer med å skille forskjellige aktiviteter og turer fra hverandre. Lagre. Du vil nå ha en link til et nytt navneområde og artikkel som ikke finnes enda. Først åpne en av de eksisterende, velg rediger, kopier koden som står der. Velg avbryt redigering. Velg så den linken du først laget. Velg rediger for å opprette siden. Lim inn koden du kopierte og rediger den for å passe med områdenavn du opprettet. Last opp bilder som beskrevet over. De vil nå lagres på rett område i bildearkivet. Lagre.
Hvordan skrive en artikkel
For å skrive en artikkel så må en først opprette den. Det gjøres enklest ved å først opprette en link dra en eksisterende side. Unntaket er blog innlegg som har en egen «opprett artikkel» knapp på bunnen av bloggen. Blogginnlegg får automatisk dato som en del av artikkelnavnet for å hindre problemer med flere blogg innlegg med samme navn, slik som «Tur til helga».
Blog
I dag er det en blog på hovedsiden som er tenkt brukt for å gi viktige beskjeder og andre nyheter til speiderne. Vi kan også opprette flere blogger, slik som tropp blog, flokk blog, tur blog o.l. Om du ønsker en blog, gi beskjed til admin eller en annen som har opprettet en blog før slik at det blir gjort korrekt.
Redigering
Det er to tekst redigerings verktøy installert. DW Edit (DokuWiki Edit) er standard editoren og den viser Wiki koden. Den andre er FCK Edit. Dette er en «hva du ser er hva du får» editor. Den kan være enklere å bruke om en ikke kan mye wiki koder, men kan endre utseende på eksisterende sider som er skrevet med DW Edit.
For hjelp med wiki koder se følgende sider:
Formatting Syntax
DokuWiki